Yesterday, I gave the heads up that WordPress.com seems to be targeting book reviewers who conduct blog tours that link to 3rd party websites. According to two bloggers who commented on that post, they went to put a new post on their WordPress.com blog only to find it suspended. Gone.
Can you imagine as a blogger logging into your WordPress.com blog only to find it gone, suspended or hacked? Think of all the hard work and all those hours you put into creating your blog, now nothing more than a memory. Yes, it’s true that WordPress.com backs up their free site, but that doesn’t help you if they are the ones who suspend your blog. If you have a WordPress.com blog, it would be a great idea to get into the habit of backing up your own blog.
So how do you do that?
Step 1
From your dashboard go to tools and click on export.
Click on: Export, Create an XML file containing your posts and comments for you to save or import into another WordPress blog. Free.
Step 2
It will take you to a page that says, Choose what to export– choose All Content.
Click on Download to Export at the bottom of page.
Step 3
Click ok if you get a prompt. This will take you to where you want to save the WordPress file. Create a new folder in your documents, or use an existing document to save your WordPress blog. I also save to Dropbox because I can access my files from any device with Dropbox installed. Of course, feel free to use whatever program you’re comfortable with. What I like about this is that i don’t have to email my files to myself anymore. I like that.
Last thing, the document you saved will not look like your blog. It is strictly code, but the code is what you’ll need if you ever want to import (move) your blog to another site or recreate your WordPress.com site if it is ever compromised.
And that’s it. Easy-peasy. Now you know how to do it, go back up your WordPress.com blog. You can never be too careful.
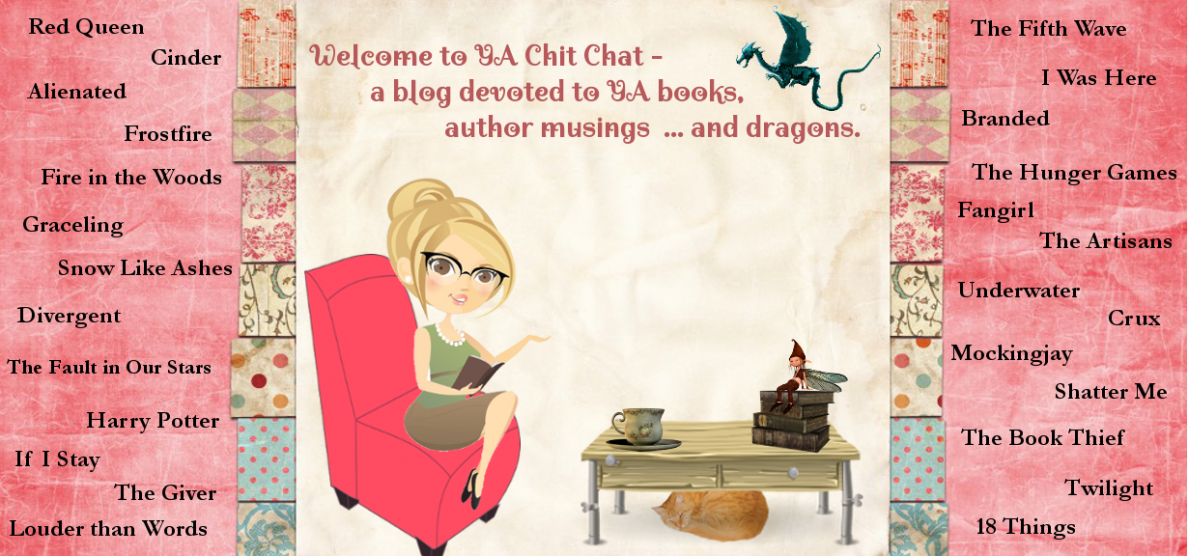
Great advice. Thank you!
LikeLike
I have a backup. My problem is, what do I do with the backup if I need to re-load of move my blog. Gah!
LikeLike
I think you can import it through your Dashboard/Tools/Import. I haven’t had to do it yet but I know it gives you the option.
LikeLike
Safe to assume your directions are for IE users?
Reason I asked is, I did this with Chrome, where I didn’t get the prompt in Step 3 as described. In my case, the file was places on the frame on the lower left hand side; to be able to save it to the files I created for the blogs, I did a right-click to see the “Open in folder” command, then moved it from my source area to the folders they were meant for that way.
Thanks for the walk through.
LikeLike
Hmm, odd. I use Chrome and posted as I listed the instructions. I never could figure out why some people have problems on certain browsers. For me, if I use Firefox, I can’t get anything to work and other people who use Firefox can.
LikeLike
There might be differences in the security settings that could account for that. If anyone else you know runs Chrome that wants to share their experiences, I’d love to know.
LikeLiked by 1 person
Great posts, Jenny. Thank you.
LikeLike
Happy backing up!! 🙂
LikeLike
You know I did, too. 🙂
LikeLike
Excellent info. Thank you!
LikeLike
You’re welcome my dear.
LikeLike
Good tip, but what startled me were the missing blogs!
LikeLike
Yes, it upset me to find I couldn’t read my book reviewers blog. Then I discovered it’s not just her. Creepy.
LikeLike
Good advice to always back up!
LikeLike
Thanks for this. I should’ve done it before but just did it now! Better late… 🙂
LikeLike
🙂 i hope you backed-up with no problems.
LikeLiked by 1 person
I did, thanks 🙂
LikeLike